Windows GUI usage
The new interface is all you need, as it includes all the options. After installing CCExtractor you will have a shortcut in your desktop and a new entry in the Program Files folder (CCExtractor → CCExtractorGUI).
From the GUI you have a lot of options. Usually, you will never need to use them (and if you do, you can save them as default) for regular usage.
There are several tabs. These are two that you will definitely need to use: The 'input files' tab, where you drag and drop (from Windows Explorer for example) the files you want to process, and the 'Execution' tab from where you launch the extraction process and see the progress.
This is the 'input files' tab:
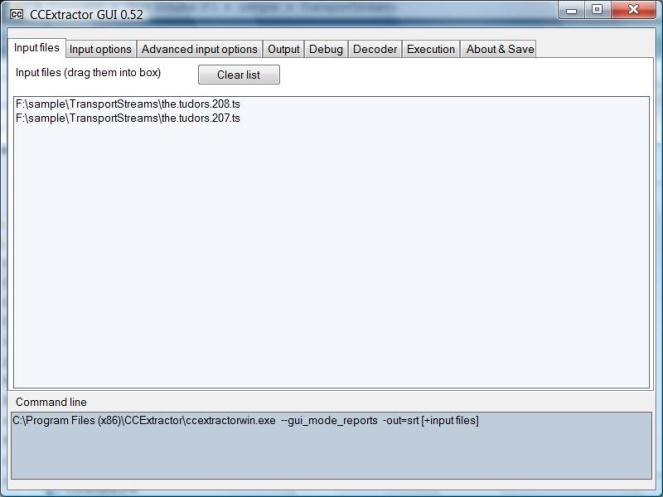
This is the 'execution' tab:
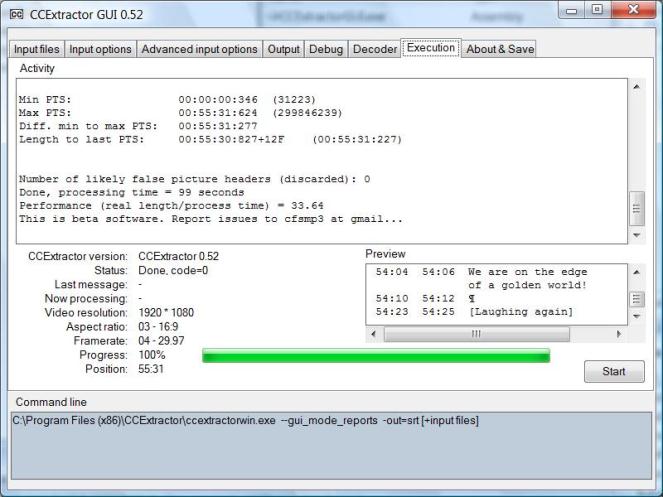
As you can see, when a extraction is in progress you can see a preview of the subtitles (as they are being produced), the actual output Windows from the extraction process, progress, and more.
By default, CCExtractor produces .srt (SubRip) subtitles, as they are universally supported by all players, and they are easy to edit. There are however other formats that CCExtractor can generate.
This is the 'output' tab:
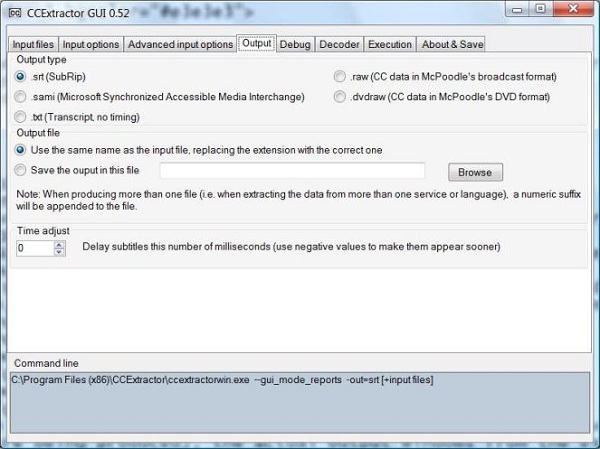
Modifying how subtitles look like
By default, CCExtractor does it best to produce subtitles that look as they do on the TV. Depending on personal tastes, this is a good thing or it can be extremely annoying. In particular, there are two things that you may want to change: Position: Real closed captions are displayed on 32 columns by 15 rows grid. The person producing the captions can position them anywhere in the screen. For deaf people this is useful to know who's talking or where the sound is coming from. In the produces files, it might look like this:
SG. FERNANDEZ VOLKER.
If this is annoying for you, you can select the 'center text' option in the decoder tab. Capitalization: Many stations broadcast their captions IN ALL CAPS, which is usually harder to read. I believe the reason is that the very first decoders (from decades ago) didn't support lowercase, and some stations or captions producers really really want to be on the safe side. Anyway, CCExtractor can apply the standard (English) capitalization rules and fix this. There is a small list of words that CCExtractor knows that must be capitalized, and you can also supply a file with a more complete list.
This is the 'decoder' tab from where you can change these and other things:
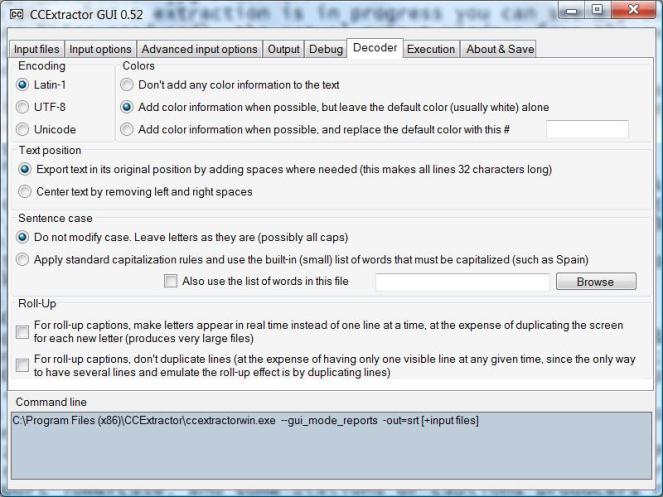
Installation details (i.e. what are you installing on my computer?)
Starting with version 0.64, the installer registers a DLL in your computer. This is a DirectShow filter that allows extraction of CC data from wtv files. If you don't want or can't (because you don't have administrator privileges) register this DLL, everything will still work except wtv support. Other than this the installer just copies the same files included in the .zip file with the windows binaries. No other changes are made.
The GUI needs the .NET runtime (it comes with Vista and 7, and most likely you already have it for other programs). If it is not installed it will download it from Microsoft's website.
You can uninstall everything from the Add & Remove programs option in the control panel and nothing is left behind (I think, because the Windows installer creator in Visual Studio is a bit of a black box...).